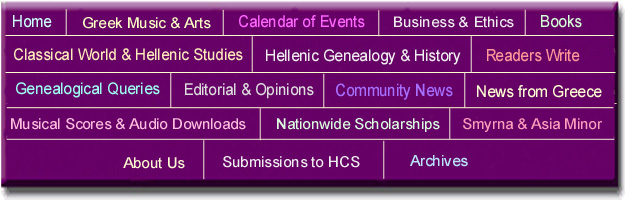Whether you're transcribing a historical document or writing a family history, a word processor can polish the finished product.
An entry-level program will suffice — but to make a document shine, a more sophisticated product, such as Microsoft Word or Open Office Writer, is required. Here are a few ideas to get started.
Dictionaries
Transcribers will encounter words with archaic spellings, and if added to dictionaries, they will not be flagged for other documents. One solution is to create a customized dictionary, which can be disabled after a project is completed. After establishing the dictionary, give it an appropriate name, such as “Old English”. And when the spell checker presents an unrecognized word, all available lexicons will be displayed.
The steps in Microsoft Word (WD) and Open Office (OO) are similar:
OO: Tools > Spelling and Grammar > Options > New
WD: Office Button > Word Options > Proofing Options > Custom Dictionaries > New
Tip: Free dictionaries, such as those for foreign languages, may be available from manufacturer websites.
Text Flow and Pagination
Non-breaking characters: Documents display better when names and hyphenated dates are not split across two lines. You can prevent splitting from occurring if you replace regular spaces or dashes with non‑breaking options. Many programs use the same set of keystrokes, which require you to hold Ctrl and Shift at the same time, while pressing another character.
OO & WD: Ctrl+Shift+Spacebar
OO & WD: Ctrl+Shift+Hyphen
For example,
John[Ctrl+Shift+Spacebar]G.[Ctrl+Shift+Spacebar]Pringle
12[Ctrl+Shift+Hyphen]7[Ctrl+Shift+Hyphen]1883
Straggling Paragraph Lines (widows and orphans): A single line of a paragraph left by itself on a separate page is undesirable. When it occurs at the top of a page, it is known as a widow, and when left on the preceding page, it is an orphan. To correct this, select the paragraph and follow this sequence,
OO: Format > Paragraph > Text Flow Tab > Orphan or Widow Control
WD: Format > Paragraph > Line and Page Breaks Tab > Widow / Orphan
Preventing Paragraph Splits: To keep a paragraph together, set the “Do not Split” feature, and if you wish to connect a heading line to a paragraph, change “Do not Split” to “Keep with Next”.
OO: Format > Paragraph > Text Flow > Do not Split Paragraph
WD: Format > Paragraph > Line and Page Breaks Tab > Do not Split
Footnotes & Endnotes
Genealogical proofs should include proper sourcing, either via footnotes or endnotes. Place the cursor at the appropriate place, and select,
OO: Insert > Footnote/Endnote
WD: Insert > Reference > Footnote [Select Footnotes or Endnotes]
Collaborations
Group projects offer unique challenges for shared documents. If editing control is passed to others, then the author needs a way to verify changes. Two methods for handling this, are comments and track changes.
Comments: Comments or notes are placed in the margin, and do not print with the document. Much like a post-em, the feature identifies the reviewer and adds a date stamp. Notes are edited by clicking on them.
OO: Insert > Comment, or Ctrl+Alt+N
WD: Review Tab > Comments > New Comment
Track Changes: Editors and authors use this feature while exchanging drafts. While editing, deletions appear crossed out and additions are apparent. Once the document is returned to the author, a process of accepting or rejecting the changes is followed.
OO: Edit > Changes > Record or Accept or Reject.
WD: Review Tab > Tracking Group > Track Changes
Tip: Other options for Track Changes include viewing a final markup or adding a password, so changes cannot be applied to finalized text. For more information, see instructions for Open Office and Word.
Indexing
Perhaps the most important feature of a genealogical publication is the index.
A simple index has two levels of grouping, such as surnames and given names. However, if you are indexing a family history with separate lineages, group each family under a third level.
To create an index you can start by highlighting an entry, which for names, is generally the given name. It is placed in the main entry field with the title after the name. The surname is then typed in the key or subentry field.
OO: Insert > Index and Tables > Entry
Entry: Thomas Rev.
1st Key. Patterson
To view which entries have been indexed, select View > Field Shadings.
To modify an entry, right-click at the position where it was placed.
When done, create the Index from Insert > Insert Index and Tables.
WD: References Tab > References > Mark Entry (and add any subentries) > Mark
Main Entry: Thomas Rev.
Subentry: Patterson
As an entry is added, Word adds an Index Entry field (XE).
When done, create the Index from Reverences > Index > Insert Index.
A similar process if followed for creating a Table of Contents. For additional instructions on indexing, see Word on the Microsoft website or Writer on the Open Office website.
Tip: Many repositories request that women be indexed twice, both under a maiden and married name.
Mary applied many of these features while writing her book, 500+ Revolutionary War Obituaries and Death Notices, Volume 1, available at Lulu.com, and in the near future, at Genealogical.com.
Previously published in RootsWeb Review: 12 May 2010, Vol. 13, No. 5